Illustratorで作成したデータを印刷する際に、「アウトライン化して納品してください」なんて言われたことはありませんか?
この記事ではフォントのアウトライン化の意味とアウトライン化のメリットとデメリットについて解説していきます。
この記事はIllustratorの初心者の方を対象としています。
目次
アウトライン化っていったい何なの?
Illustratorで作成したデータの文字はフォントというもので構成されています。フォントは基本的には作成する側のデバイス(パソコンやタブレット)に入っているものなので、他の人にそのデータを渡した場合に、同じフォントを持っていなければ違うフォントに置き換えられて表示されてしまう事になります。俗に言う「文字化け」というやつです。
こういった事を防ぐために行われるのが「アウトライン化」です。
フォントをアウトライン化する方法
それでは実際にフォントをアウトライン化してみましょう。
下の図は文字情報を残したフォントの状態です。この状態のときは文字内容を自由に打ち替えることができます。
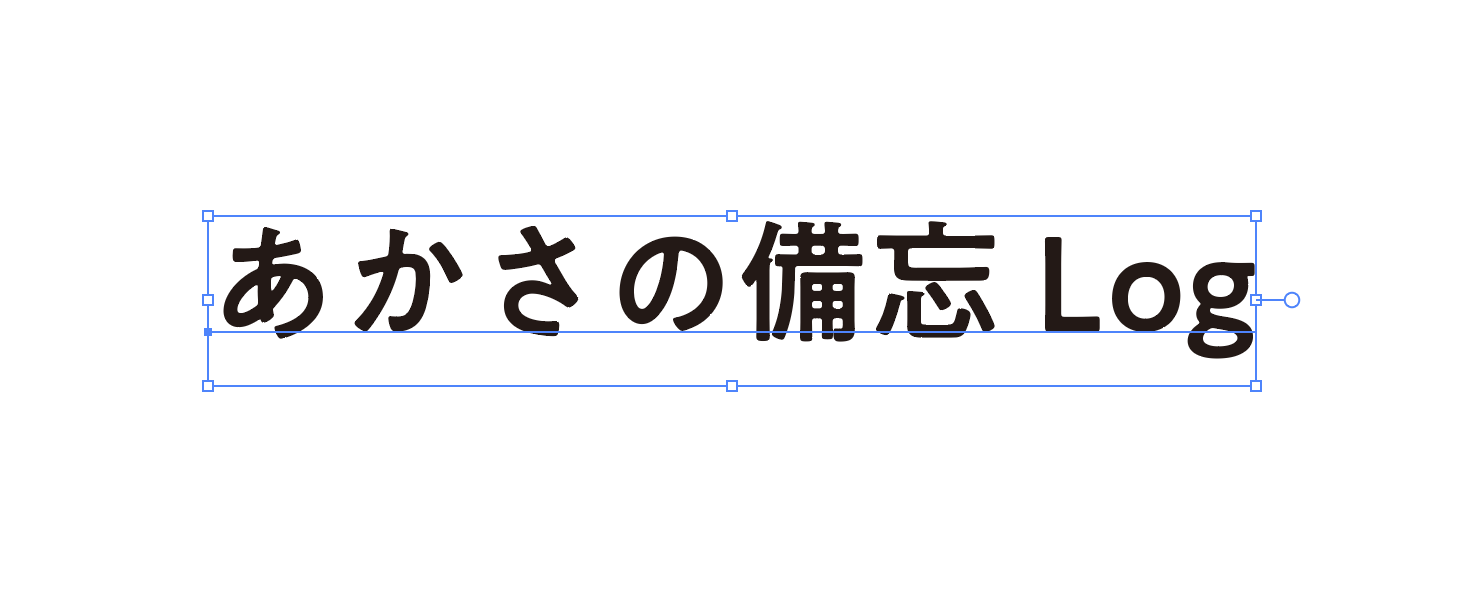
文字情報を残したフォントの状態
アウトライン化するには、アウトライン化したいテキストを選択したまま、書式→アウトラインを作成を選択します。複数のテキストを選択していれば、同時にアウトライン化することも可能です。
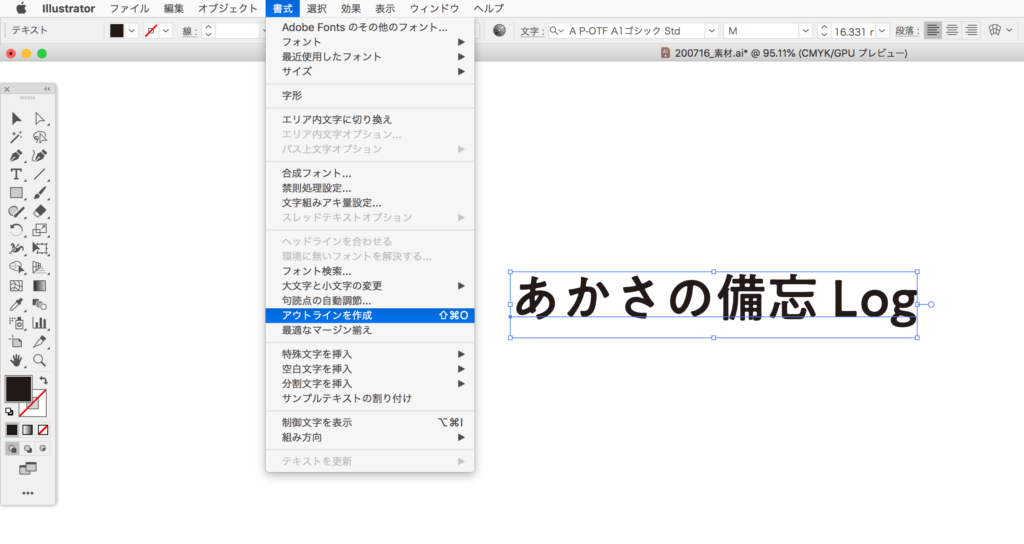
そして下の図がアウトライン化された状態です。この状態になるとフォントとしての情報は失われ、文字を打ち替えることはできなくなります。「文字の形をした図形」になると考えると理解しやすいと思います。

アウトライン化された状態
全てのフォントがアウトライン化されているか確認する方法
書式→フォント検索を選択します。
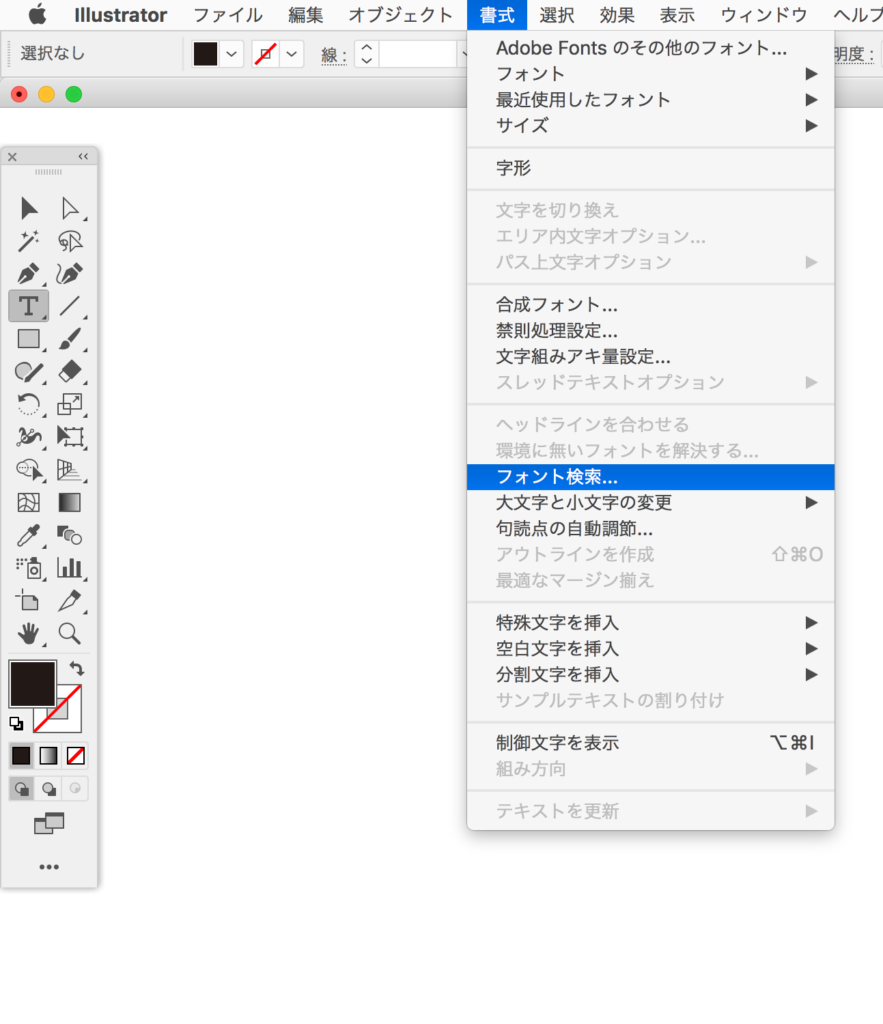 すると、下の図のようにフォント検索の結果が表示されます。
すると、下の図のようにフォント検索の結果が表示されます。
ドキュメントフォントに表示されているのが、現在作成中のデータに使用されているフォントです。ドキュメントフォント部分に何かしらのフォントの表示がある=アウトライン化されていないフォントがあるということになります。この場合は A P-OTF A1ゴシック Std M というフォントが使われているということになります。
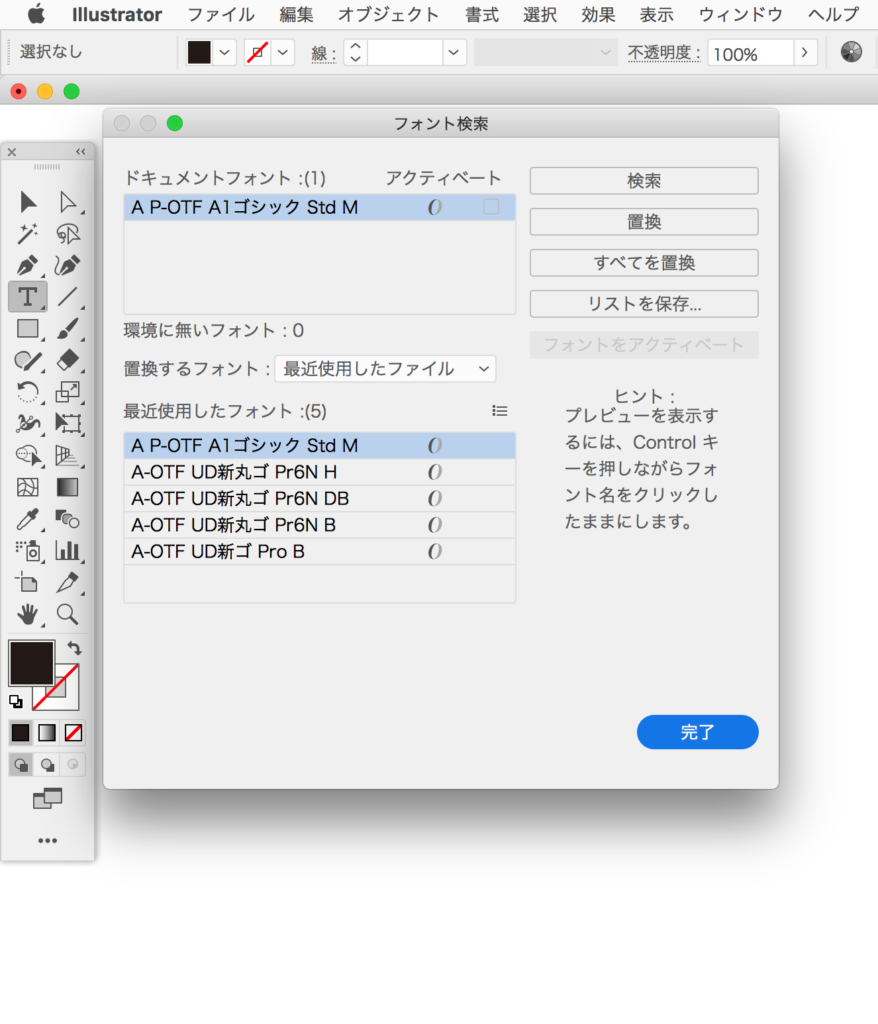 全てのフォントをアウトライン化してある場合は、下のようにドキュメントフォントの部分には何も表示されません。
全てのフォントをアウトライン化してある場合は、下のようにドキュメントフォントの部分には何も表示されません。
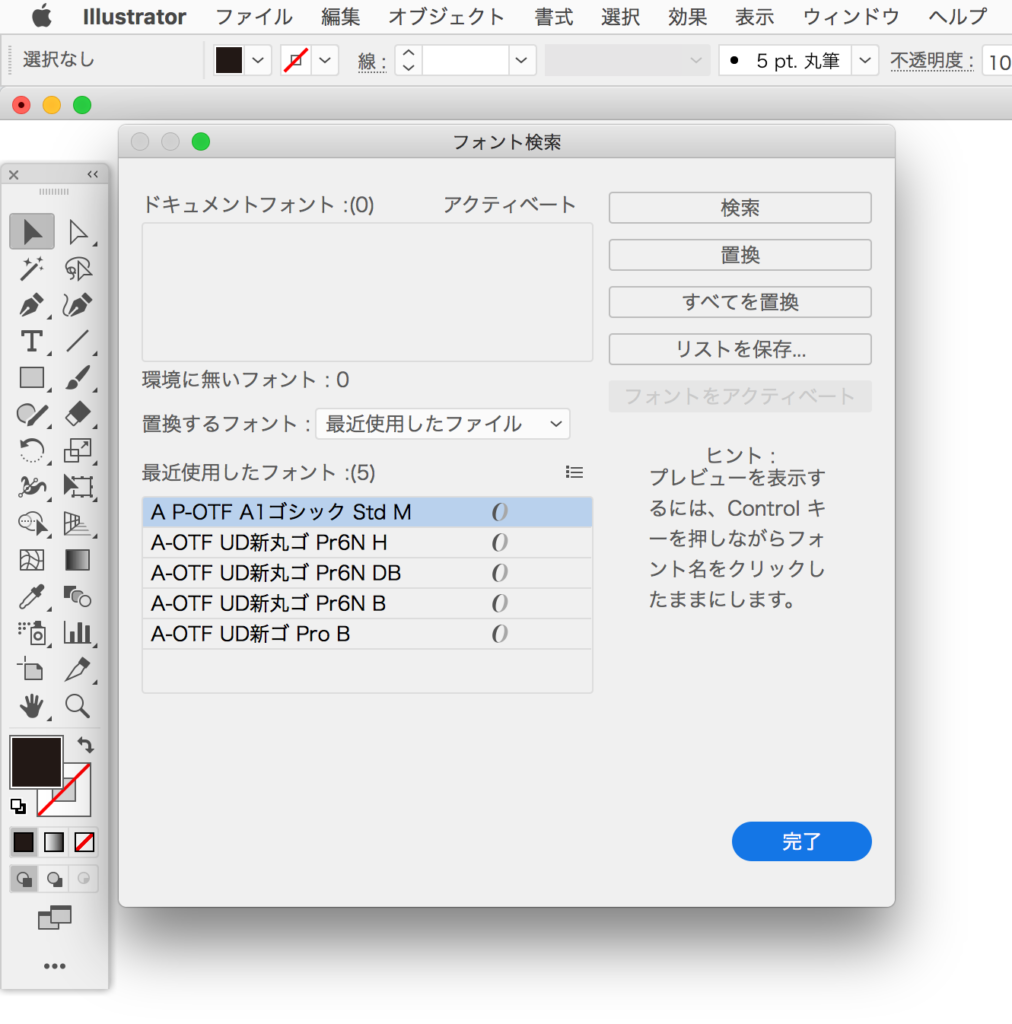
以上のようにアウトライン化してフォントの情報を失わせることによって「文字化け」を防ぐことができます。Illustratorで文字を含んだデータを作る際には基礎的な内容ですが意外と忘れがちで、印刷業者とのやりとりでみなさんも一度は経験したことがあるのではないでしょうか。
まとめ
- 文字はフォントで出来ている。
- フォントをアウトライン化することで文字化けを防ぐことが出来る。
- フォントの情報が残っていないかの確認を忘れない。



