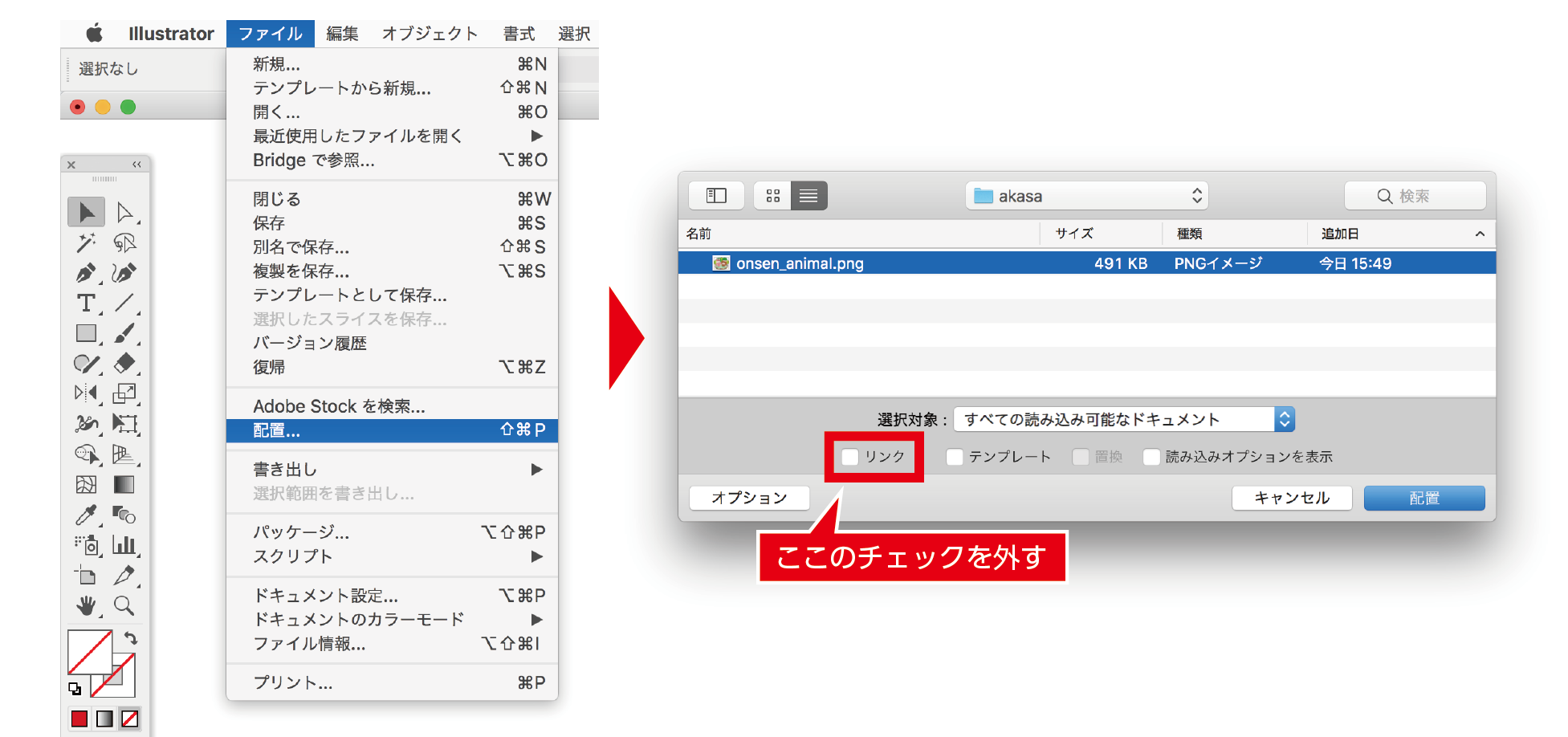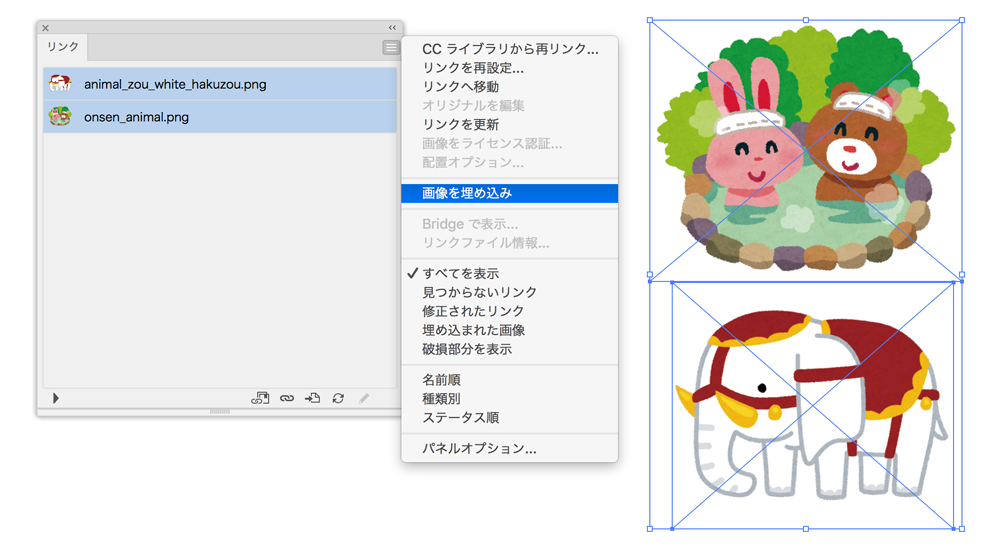目次
はじめに
Illustratorを使って制作した作品を印刷してもらう際に「画像は埋め込みで」などと言われてることがありますよね。ネット印刷を依頼する場合などは特に多い気がします。
今回はそんな「画像の埋め込み」について解説していきます。
※この記事はIllustratorの初心者の方を対象としています。
「リンク」と「埋め込み」
Illustratorで制作したデータはIllustratorそのものの「aiデータ」と、デザインした際に使われた「画像データ」で構成されています。Illustratorで画像を配置する方法は大きく2通りあります。「リンク」という方法と「埋め込み」という方法です。
Illustrator上に配置された画像は、「実際の画像データ」が表示されているわけではなく、プレビューとして表示されています。aiデータと画像データはそれぞれ独立したファイルとして存在しますが、そのデータ同士の繋がりを構成しているのが「リンク」という仕組みです。 「リンク」の状態では画像のプレビューを表示するだけなので、Illustratorの動作が軽いというメリットがあります。しかし、実際の画像ファイルが存在しなかった場合(リンクが切れた状態)では画像を表示することができないため、リンク切れをしないように細心の注意をはらう必要があります。実際、印刷しようとした場合には、画像のリンク切れによるトラブルがよくあります。
「リンク」の状態では画像のプレビューを表示するだけなので、Illustratorの動作が軽いというメリットがあります。しかし、実際の画像ファイルが存在しなかった場合(リンクが切れた状態)では画像を表示することができないため、リンク切れをしないように細心の注意をはらう必要があります。実際、印刷しようとした場合には、画像のリンク切れによるトラブルがよくあります。
そういったトラブルを防ぐために「画像の埋め込み」を行います。「画像の埋め込み」を行うと、画像のデータがIllustratorのaiデータ内に文字通り「埋め込まれる」のでリンクの時にはそれぞれ独立していたファイルがaiのファイル1つにまとめられることになります。
画像を埋め込む方法
コントロールパネルのボタンから画像を埋め込む
方法はとても簡単です。配置してある画像を選択して、コントロールパネルの中の「埋め込み」というボタンをクリックします。これだけ。
一度埋め込むと「埋め込みを解除」というボタンで埋め込みを解除できるのですが、純粋にもとに戻るわけではなく、PSDかTIFで別ファイルとして画像を復元できるというものです。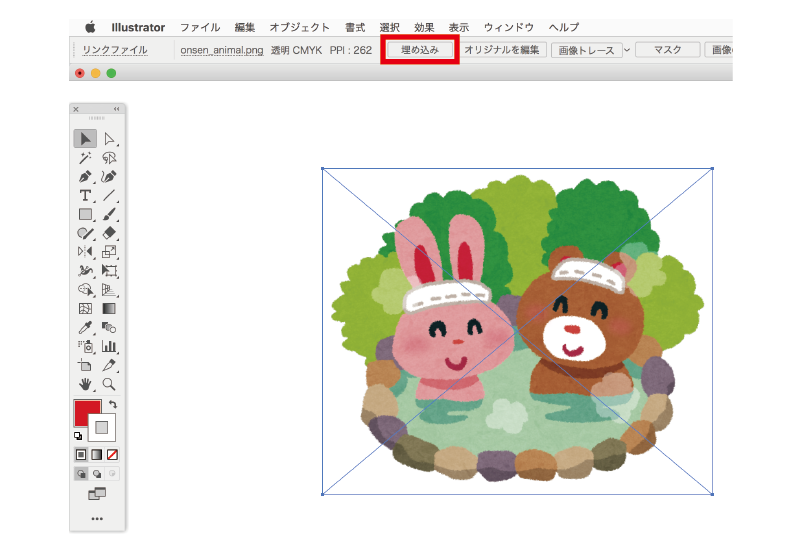
配置の段階から画像を埋め込む
画像を配置する段階から埋め込み状態にするには、「ファイル」から「配置」を選択し、配置したい画像を選んだ後に「リンク」の部分のチェックを外した状態で画像配置します。
リンクパレットから画像を埋め込む
リンクパレットからも画像を埋め込むことが出来ます。この場合は複数の画像を一括で埋め込むことができるので、印刷業者に入稿する際の画像の埋め込み処理などには便利です。
リンクパレットはウィンドウ→リンクで表示されます。
まとめ
印刷をお願いする際は、各業者によってデータの用意の仕方が変わってきます。「画像の埋め込み」が必要かどうかも、担当営業の方がいるのならその方と、ネット印刷などならそのサイトの「入稿データの準備」などのところからしっかりと確認するようにしましょう。